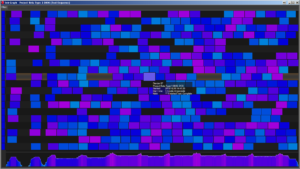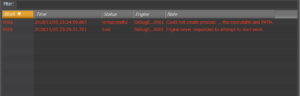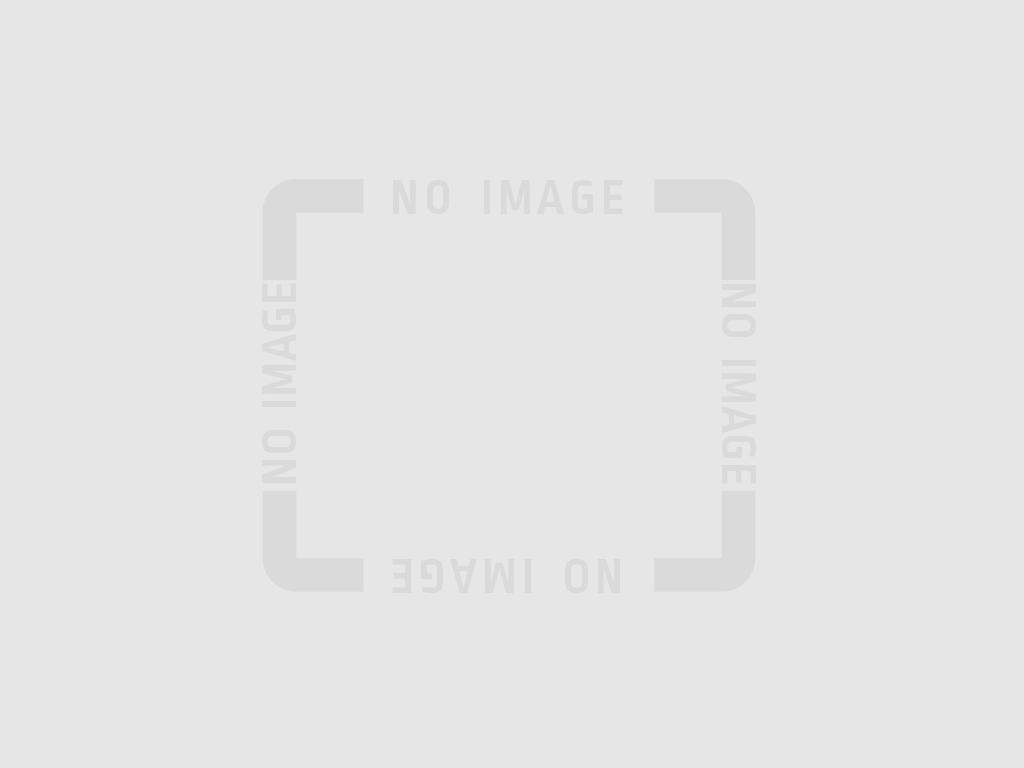Updated support for Blackmagic Fusion, Maya and Blender
Blackmagic Design has modified how Fusion works from the old Eyeon versions that Smedge has supported for many years. We have updated the support to work with the more modern interface of the current version, and renamed the product to the new simpler name “Fusion”.
For Blender renders, you can specify the output path as the parameter “Output”. Because this parameter is a File parameter type, it is automatically translated between platforms, if you have configured path translations, allowing you to render on multiple platforms at the same time.
The Maya module now detects the “fatal error” message and Arnold for Maya licensing failures, and the options have been cleaned up for the current version of the Arnold rendering plugin, which has added, changed, and removed some of the override options available over the last several years.